Ресторатору или управляющему не всегда удается погрузиться в жизнь ресторана в режиме 24/7; однако это не освобождает от необходимости держать все процессы под контролем. Эту задачу помогает решить система автоматизации, которая позволяет самостоятельно создавать отчеты, подстраивая их под ваши персональные нужды. Все это – про отчеты в iiko, а конкретно – про OLAP-отчеты.
Всего в iiko три OLAP-отчета – по проводкам, продажам и по контролю хранения. Чаще всего используются отчеты по продажам и проводкам, которые в iiko расположились в разделе Отчеты.
Окно отчетов выглядит как конструктор, поделенный на два поля. Название строк и столбцов расположены слева, а справа – поле для работы с ними. Чтобы построить отчет, нужно перетащить интересующие вас блоки из левого поля в правое; iiko сама подскажет, куда их лучше поместить, подсвечивая поля синим цветом. А дальше все зависит только от вашего воображения.
Разработчики iiko создали и стандартные шаблоны отчетов: их можно посмотреть в левом верхнем углу. Выберите в графе Формат отчета интересный вам вариант, и он сразу же раскроется на экране. Используя левую кнопку мыши, можно отредактировать шаблон отчета или убрать ненужные блоки, перетащив их обратно в левое поле.
Чтобы добавить новый отчет:
- Перетащите интересующие вас параметры в правое поле.
- Нажмите кнопку Сохранить как.
- Введите название и выберите тип отчета:
- «Для всех пользователей» – отчет доступен всем пользователям.
- «Только для меня» – отчет доступен только создателю.
- Нажмите кнопку Сохранить.
В качестве дополнительного отбора данные отчета можно ограничить значениями только по одному параметру. Для этого нужно навести курсор мыши на правую часть кнопки с названием параметра и нажать на появившийся значок фильтра. Если параметру соответствуют какие-либо значения, откроется их список. Если оставить галочку только напротив одного значения, в отчете будут содержаться только соответствующие ему данные.
Пользователь с правом «Редактировать общие OLAP-отчеты» (B_ESOR) может создавать и редактировать все отчеты, в том числе доступные всем пользователям. Если права «Редактировать общие OLAP-отчеты» (B_ESOR) у пользователя нет, то он может создавать и сохранять только личные отчеты. Общие ему доступны только для чтения и редактирования без сохранения изменений.
Нужна помощь с настройкой OLAP-отчетов в iiko? Оставляйте свои контакты, специалисты «Леммы» свяжутся с вами и помогут решить задачи вашего бизнеса.
OLAP-отчет по продажам
Это наиболее востребованный отчет, в котором отражены все операции, проходящие через кассу. Здесь можно посмотреть не только сумму выручки (со скидкой и без), но и то, какими типами оплат были закрыты счета, какие скидки применялись, какие официанты обслуживали те или иные столы, какие операции были осуществлены на фронте – например, удаления со списанием/без списания и по каким причинам.
Также есть возможность посмотреть средние показатели: среднюю выручку с гостя, средний чек, себестоимость, наценку и многое другое.
Разберем на конкретном примере самые распространенные отчеты, например, отчет о выручке за месяц. Нам интересны такие поля как «Сумма со скидкой» и «Тип оплат».
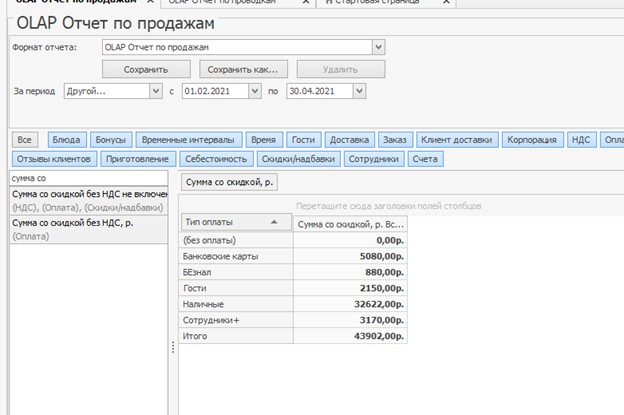
Если нужна информация за один месяц, можно воспользоваться графой За период, подобрав нужный. Если нужна информация за два или три месяца, добавляем из левого поля блок «месяц», и вот что получаем:
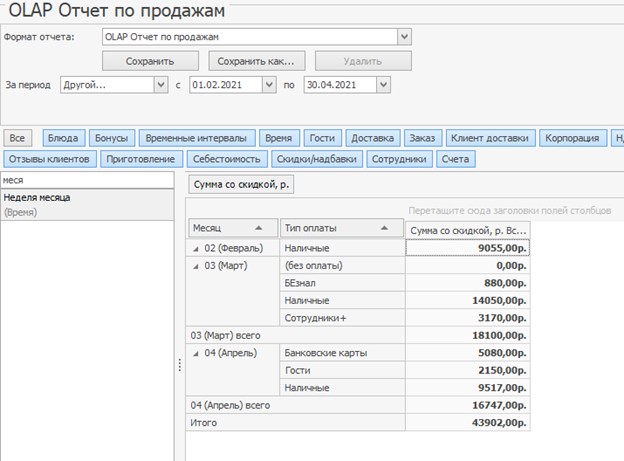
Дальше мне необходимы только фискальные операции, поэтому, пользуясь фильтром, включаю только нужные условия:
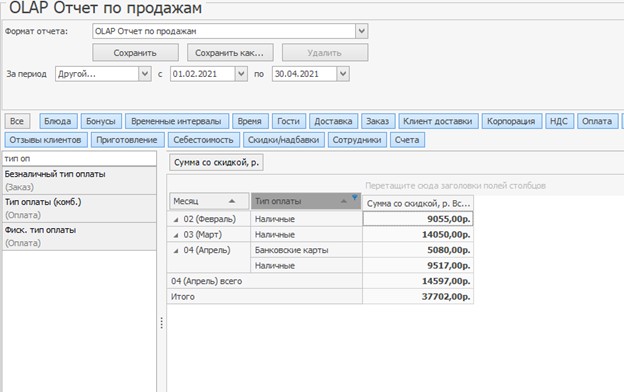
А теперь посмотрим, что приносит больше выручки: кухня или бар? Для этого нужно добавить блок «Тип места приготовления». Для более наглядного сравнения перетаскиваю его в верхнее поле:
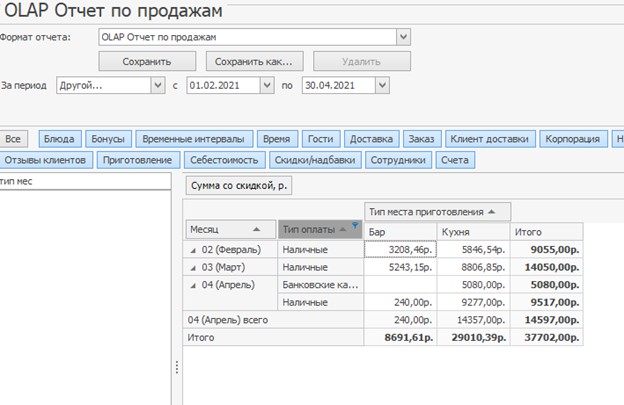
Таким образом за минимальное время мы создали отчет, где четко и наглядно сравнивается выручка по двум отделениям. Для более подробного отчета рекомендую добавить себестоимость и наценку, чтобы рассчитать маржинальность.
Далее предлагаю посмотреть на наши усредненные показатели: попробуем рассчитать, какой у нас средний чек за месяц и по дням:
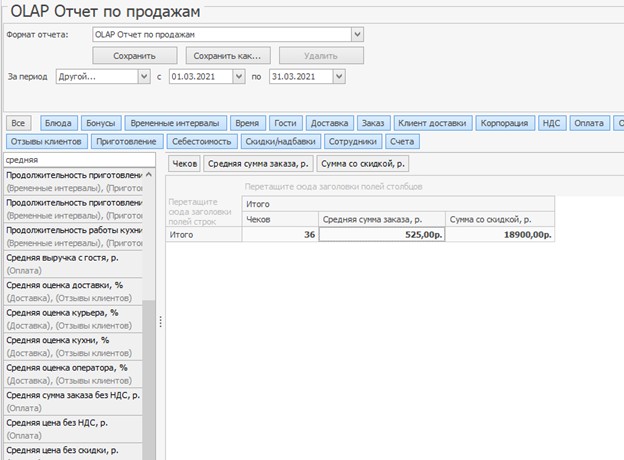
Кстати, OLAP–отчеты всегда можно проверить. Например, чтобы рассчитать средний чек, надо сумму выручки разделить на количество чеков.
Если ваш персонал указывает количество гостей за столиком, можно также рассчитать среднюю выручку и количество блюд на одного гостя.
В следующем выпуске мы расскажем о построении OLAP-отчетов по проводкам. А пока читайте другие наши материалы:




Комментарии