В наших статьях мы не раз рассказывали о самых разнообразных злоупотреблениях персонала в заведениях различных форматов (например, здесь и тут). Говорят, что только 10% сотрудников не возьмут чужого ни при каких обстоятельствах, еще 10% - злостные воры, а остальные скорее всего 80% украдут, если им представится такая возможность. А возможность появляется при слабом контроле и ненастроенных прав доступа в учетной системе.
В этой статье мы разберем, как проверить настройку прав доступа в системе iiko самостоятельно и как их настроить, если это не сделано.
А если помощь с настройками iiko нужна вам здесь и сейчас, записывайтесь на консультацию.
Проверка прав доступа
Права сотрудникам нужны для выполнения каких-либо действий в iikoOffice или iikoFront: для работы со справочниками, финансами, складом, открытия, закрытия или приемки кассовых смен и т.д.
При проверке прав доступа действует правило «Все, что не разрешено, то запрещено»: если конкретно не указано, что сотрудник имеет право на выполнение операции, то она запрещена.
В первую очередь права определяются должностью сотрудника. Для должностей, которые есть в системе сразу после установки, права доступа уже настроены. Для новых должностей их нужно назначать вручную.
При проверке прав может оказаться, что какой-то официант обладает расширенными правами - правами администратора. Что это означает? Что этот сотрудник имеет доступ ко всем документам, проведению операций, которые явно шире его зоны ответственности.
Первое, что необходимо сделать в этой ситуации - отредактировать права.
По списку сотрудников вы легко можете проверить, какие права доступа назначены каждому сотруднику:
Настройка прав доступа
Дополнительно права можно назначать каждому сотруднику индивидуально. Если такие индивидуальные права противоречат правам должности, используются персональные настройки.
Для настройки прав доступа нужны права «Редактировать права» (B_EP) и «Просматривать права» (B_VP).
Права настраиваются в разделе меню Сотрудники → Права доступа. Окно настройки прав можно еще открыть из карточки сотрудника.
Таблица разделена на несколько блоков:
- Блок 1 — права для должностей.
- Блок 2 — права, назначенные сотрудникам как у должности.
- Блок 3 — индивидуальные права сотрудников.
На пересечении должности или сотрудника с правом указывается тип разрешения. Справа от таблицы расположено пояснение к правам доступа.
Полный перечень прав доступа с описанием содержится в статье Список прав доступа.
Тип разрешения определяется состоянием ячейки, которая находится на пересечении права и сотрудника или должности.
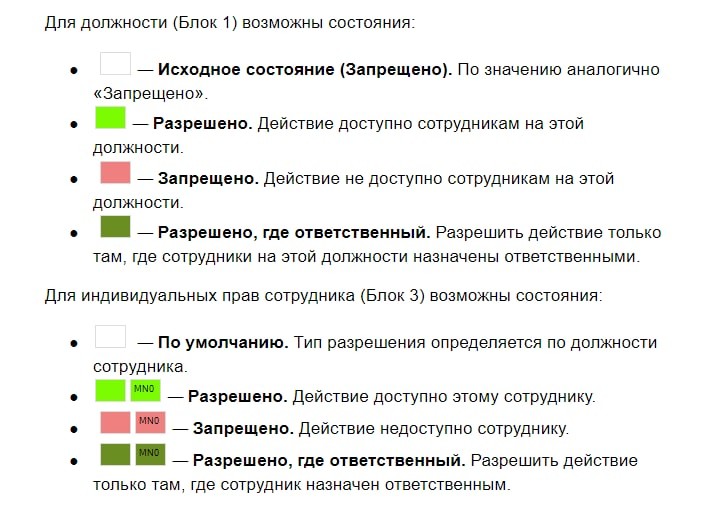
Надпись в ячейке означает, что тип разрешения определен по должности. Например, MN0 — по должности менеджера.
Настройка прав
Настраивать права можно следующими способами:
- Перенести полный набор прав из подходящей должности (сотрудника) при помощи команд контекстного меню, которое вызывается из столбца “Имя”.
- Присвоить права двойным щелчком мыши по нужной ячейке.
Первый способ удобен, когда требуется настроить несколько должностей, например, при установке системы – об этом можно просить компанию, которая занимается внедрением системы.
Его можно также использовать для присвоения прав должности сотруднику или прав сотрудника – должности.
Второй больше подходит для индивидуальной настройки должности (сотрудника): например, для добавления отдельных прав.
Для должности:
Чтобы задать или отредактировать права для должности:
- Выберите в списке должность с подходящим набором прав.
- В контекстном меню выберите пункт Копировать права.
- Выберите в списке редактируемую должность и выберите пункт контекстного меню Вставить права.
- Если нужны дополнительные права, установите в ячейках нужное разрешение.
Например, настроим права для новой должности «Заместитель управляющего»:
- Выберите в списке должность «Управляющий».
- В столбце Имя выберите пункт Копировать права.
- Выберите в списке должность «Заместитель управляющего» и выберите пункт Вставить права.
- Убедитесь, что права перенесены правильно.
- Запретите «Заместителю управляющего» редактировать документы задним числом.
Для этого с помощью поиска в правой нижней части окна найдите нужное право (B_EDD) и двойным щелчком мыши установите запрет (ячейка станет красной).
Для сотрудника:
Зарегистрированный сотрудник обладает правами, определенными назначенной должностью (на соответствующих ячейках стоят коды должности). Эти права можно редактировать.
Например, можно назначить сотруднику дополнительную должность (роль), или какое-либо отдельное право, не определенное ролью, или, наоборот, запретить ему делать что-то, стандартно определенное ему в соответствии с должностью.
Настройка прав сотрудника происходит аналогично назначению прав для должности.
Когда сотруднику нужно присвоить набор прав должности, то это удобно сделать, дважды щелкнув мышью по ячейке, находящейся на пересечении сотрудник — должность.
Конфликты прав
При переносе набора прав могут возникать ситуации, когда текущее значение ячейки отличается от нового. Например, текущее значение — «Запрещено», а новое — «Разрешено». В таких случаях на экране появляется окно разрешения конфликта прав.
Ячейка в состоянии «Не определено» не вызывает конфликта прав и всегда принимает значение «цветной» ячейки.
Чтобы задать итоговое состояние ячейки, дважды щелкните мышью на нужном значении.
Грамотная настройка прав доступа облегчит ведение управленческого и товарно-складского учета в ресторане: избавит сотрудников от лишних соблазнов, а вас - от необходимости заказывать полный аудит, чтобы найти виновников сомнительных операций, который уменьшают вашу прибыль.
Если у вас остались вопросы по настройке прав доступа, оставить заявку на консультацию можно, нажав на эту копку:
Читайте также:
- Инвентаризация и товарный учет – финансовый фундамент предприятия питания
- Воровство персонала в ресторане/кафе/пекарне. Реальные кейсы
- Занимательный кейс компании N, или зачем ресторану «глубокий» аудит ТСУ

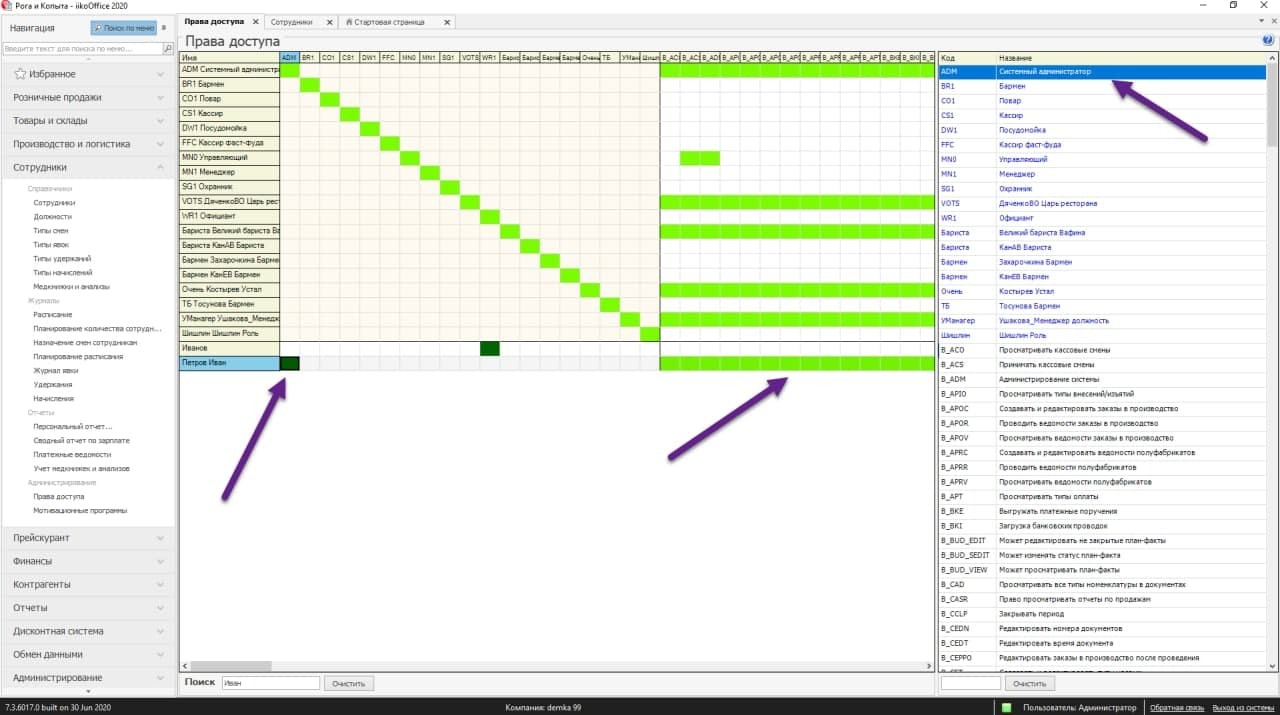
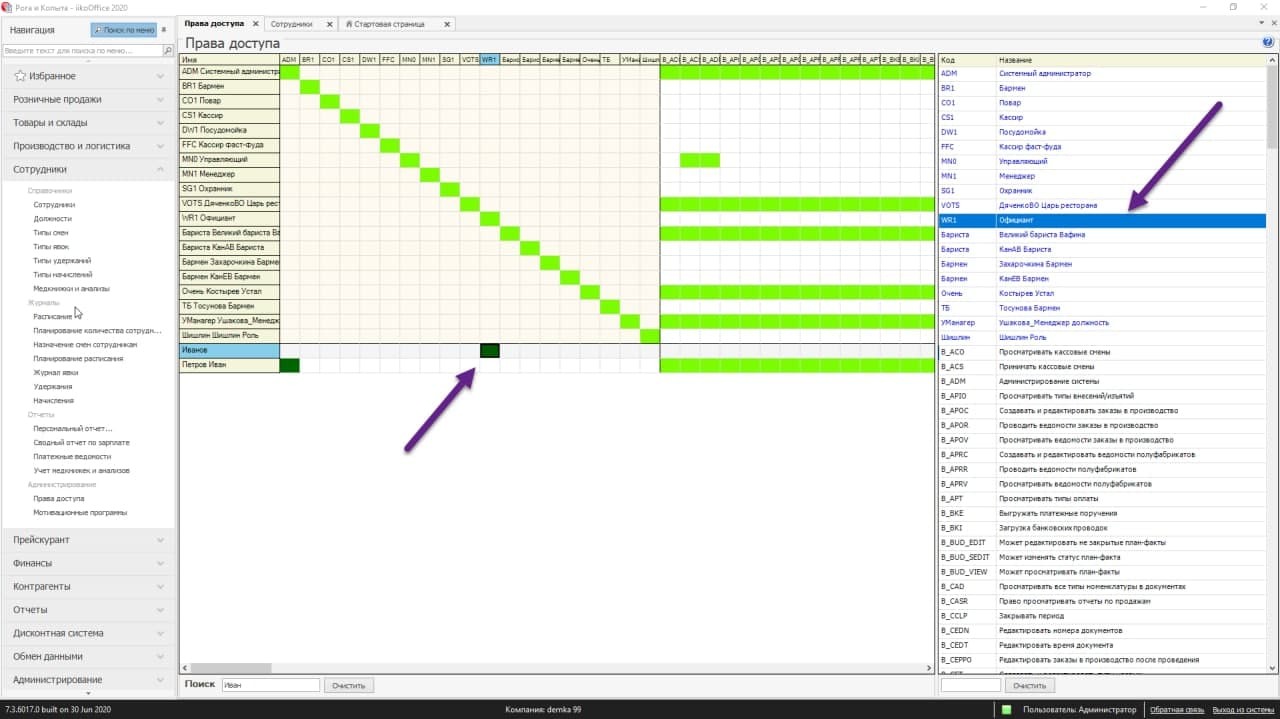
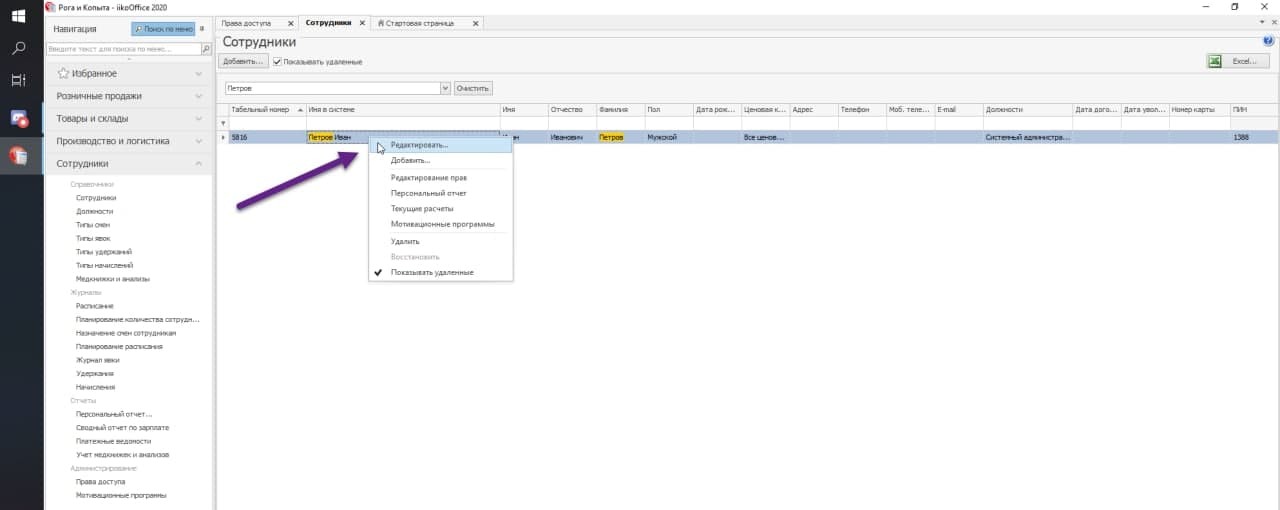
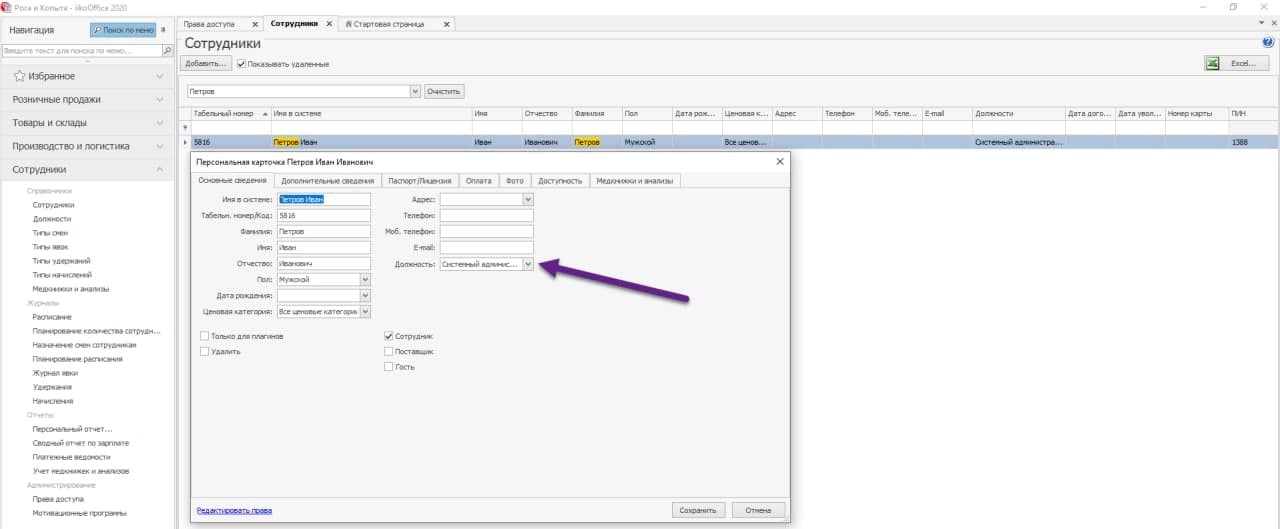



Комментарии